- 16 Apr 2024
- 6 Protokoll att läsa
- Skriva ut
- MörkLjus
- Pdf
Skapa en ny inköpsorder
- Uppdaterad på 16 Apr 2024
- 6 Protokoll att läsa
- Skriva ut
- MörkLjus
- Pdf
Med inköp kan du beställa artiklar med leverantörer, antingen med hjälp av inköpsorderrapport, överförsäljning eller manuell inköpsorder.
För att starta en ny inköpsorder klickar du på knappen "Ny inköpsorder" i det övre högra eller vänstra hörnet av menyn.
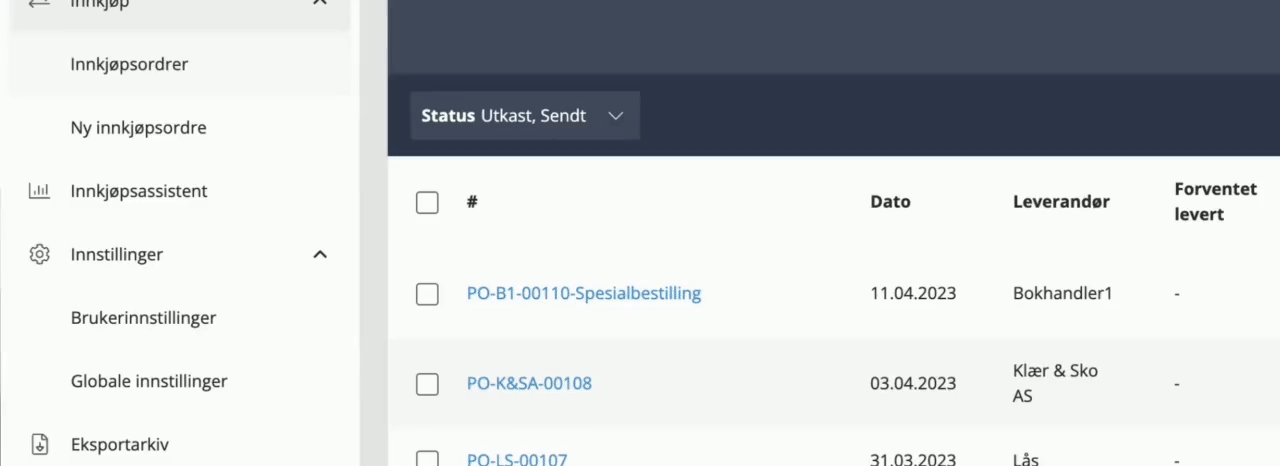
Inställning och val av inköpsorder
Inköpsorder har en mängd olika alternativ, fält och funktioner.
Val av leverantör
När du har valt att skapa en ny inköpsorder måste du välja en leverantör.
Först när en leverantör är vald kommer det att vara möjligt att lägga till produkter.

- Val av leverantör
Börja med att välja vilken leverantör du vill boka från.
Klicka i fältet för "Välj leverantör" och hitta den leverantör du vill boka från. När listan har lästs in kan du också söka efter den leverantör du vill ha. - Leverantörens e-postadress
Den angivna e-postadressen hämtas från leverantörssidan i Acendy(Produktkatalog > Leverantörer), men kan skrivas över per inköpsorder.
Om du ändrar e-postadressen på en inköpsorder gäller det endast för den inköpsordern. - Hänvisning
Valfritt fält och kan användas vid behov. Referensen kommer att vara synlig och sökbar i översikten. - Namn på inköpsorder
När leverantören har valts kommer inköpsorderns namn att innehålla prefixet baserat på leverantörens namn.
Det är också möjligt att ändra namnet manuellt, klicka bara i namnfältet för att redigera och ändringen sparas automatiskt så fort du klickar någon annanstans på sidan.
Spara automatiskt
När leverantören har valts startar den automatiska sparfunktionen för inköpsorder.
Varje ändring i inköpsorder sparas direkt och i statusfältet till höger kan du enkelt se när sparandet gjordes:

Arkiv för dokument
Dokumentarkiv låter dig ladda upp filer relaterade till köpet så att de kan samlas på ett ställe.
Filerna är interna och skickas inte ut till leverantörer eller kunder.
Se mer här →
Fler fält

1. Fler fält
Överst i avsnittet visas en sammanfattning av de val/inställningar som gjorts.
Kan minimeras för att spara utrymme.
2. Kommentera
Valfritt att använda, men bekvämt att ha! Kommentarsfältet stöder 5000 tecken.
OBS! Synpunkter på köpet kommer att synas på mail/PDF som skickas till leverantören.
3. Datum, frakt och växelkurs
- Skapad:
Det datum då inköpsordern påbörjades. Detta datum kan inte ändras. - Förväntat levererat
Det datum då varorna förväntas finnas i lager.
Tryck på pilarna för att synkronisera "Förväntad leverans" med "Datum tillgängligt" på beställda varor som inte har tagits emot. "Tillgängligt datum" uppdateras endast om det tillgängliga lagret är mindre än 1. - Fraktkostnad exkl. moms
I det här fältet kan du lägga till fraktkostnad på ditt köp. Under globala innställningar väljer du om fraktkostnaden ska påverka den totala kostnaden.
Om inställningen är inställd på att inkludera fraktkostnad i summeringen av kostnaden, kommer det att påverka den totala kostnaden och den beräknade vinsten.
Fraktkostnaden påverkar inte den totala produktmarginalen.
Valutan på frakt följer också valutan på köpet, så om du har inköp i EUR kommer frakten också att fyllas i inom EU. - Växelkurs (gäller endast "Utökad leverantörsstöd")
Stöd för att sätta din egen valutakurs på köpet, vilket i sin tur kommer att påverka omräkningen av inköpspriser och marginaler.
Läs mer här →
4. Metadata/låst information
Fälten här är låsta och kan inte ändras.
- Skapad av
Namnet på den medarbetare som skapade inköpsordern. - Insänt av
Namnet på den person som skickade inköpsordern till leverantören eller markerade inköpsordern som levererad. - Skickas till leverantör
Det datum då inköpsordern skickades till leverantören, eller markerades som levererad, och fick statusen "Levererad".
Åtgärder
I menyn för "Åtgärder" kommer det att finnas olika val beroende på inköpsorderns status.
Du kan läsa mer om alla val här →
Artikelrader på inköpsorder
Lägg till inköpsorderartikel
Det är mycket enkelt att lägga till produkter i en inköpsorder.
Sök bara på produktnamn eller artikelnummer och klicka på den produkt du vill lägga till.
När produkten har lagts till i inköpsordern kan du ändra kvantiteter och justera priset.
Produkter med varianter
När du söker efter produkter med varianter kommer resultatet bara att visa huvudprodukten tills du väljer produkten i fråga.
När produkten är vald kommer alla varianter att listas och du kryssar helt enkelt av de du vill lägga till i inköpsordern.
OBS! Du kan inte söka på namn eller artikelnummer på varianten - sök alltid på huvudprodukten och välj sedan variant.

Priser och marginal
På varje produktlinje har du möjlighet att ändra ingångspris och utgående pris (försäljningspris).
Att ändra dessa kommer att påverka såväl marginal som total kostnad och vinst.
Priser som blått teckensnitt indikerar att man kan klicka på dem för att göra ändringar.
När du har gjort en ändring kommer du att se det ursprungliga priset med en genomstrykning längst ner.
Det ursprungliga priset hämtas direkt från produktkortet i kontrollpanelen och visar pris och marginal baserat på hur produktkortet är uppställt.
I exemplet nedan ser vi att både insats- och utgångspriserna har ändrats under köpet, så att marginalen på posten ökar från 50 % till 79 %.

Vid mottagning av varor har du möjlighet att uppdatera produktkortet med de nya priserna, så att marginalen på kommande försäljning blir korrekt.
Artikelrader – fält och urval
Följande är en översikt över alla fält på en radartikel för en inköpsorder som är i utkast.
Du kan klicka på bilden för en större version.

- Välj rad
Används för flyttbokningar, förbokning etc. - Artikelnummer
Artikelnummer. Hämtas från produktkortet. - Produkt
Produktnamn. Knappen (ikonen) framför namnet öppnar produktsidan i en ny flik. - Art.nr. Leverantör
Leverantörens artikelnummer. hämtas från produktkortet, såvida inte "Utökad leverantörssupport" är aktivt, i vilket fall det hämtas från den valda leverantören. - Engångs
Produktens tillgängliga lagersaldo. - Köp
Antalet artiklar som ingår i köpet. - Finns i andra inköpsorder
Om en artikelrad finns i flera inköpsorder som inte har inlevererats till lager får du en blå ikon till höger om inköpsfältet. - Ingående pris
Inköpspriset för artikeln. Priset hämtas från produktkortet, men kan åsidosättas per inköpsorder. - Marginal
Marginalen på varorna. Beräknas utifrån ingående pris och utgående pris exklusive moms. Om marginalen är två rader med en genomstrykning längst ner indikerar det att ett nytt pris, pris eller båda har satts på köpet, vilket skiljer sig från priserna på produktkortet. - Pris exklusive moms
Varans pris, exklusive moms, hämtas från produktkortet. Redigerbar och kan åsidosättas per inköpsorder. Om priset är på två rader med en genomstrykning längst ner indikerar det att ett nytt pris har satts på köpet, vilket skiljer sig från priset på produktkortet. - Pris inkl. moms
Varans pris, inklusive moms, hämtas från produktkortet. Redigerbar och kan åsidosättas per inköpsorder. Om priset är på två rader med en genomstrykning längst ner indikerar det att ett nytt pris har satts på köpet, vilket skiljer sig från priset på produktkortet. - Plats
Fältets värde hämtas från produktkortet. - MOMS
Momssats för objekt - Totalt (kr)
Summan av det ingående priset och kvantiteten för den relevanta varuraden. - Åtgärder för radobjekt
- Återställ pris
Återställ priset till det ursprungliga priset för produkten. - Bokning
Bokmärkesikonen hänvisar till bokningar. Om det finns en grön bock med siffran ovanför visar den hur många bokningar som är kopplade till radobjektet. Klicka på ikonen för att öppna listan över reservationer. - Kommentar till rad
Om ikonen är grön med linjer betyder det att en kommentar har lagts till. Radartikelkommentarer är interna och kommer inte att visas för leverantören. - Ta bort radobjekt
Används för att ta bort post från köp. Radobjektet kan bara tas bort om det inte har reservationer.
- Återställ pris
Mottagning av produkter med tagg
Läs mer här: Reception
Reservationer av radobjekt
Radartikelreservationer innebär att artikeln är översåld i en order och därmed tillhör den ordern.
Poster med reservationer indikeras med en grön cirkel som visar antalet reservationer på radposten.
Om du klickar på ikonen visas en lista över alla beställningar som reserverar varan och hur många reservationer som hör till varje beställning.
Varje order i översikten är en länk så att du kan klicka dig direkt in på den aktuella ordern.
För att ta bort reservationen kan du klicka på krysset i översikten.
Om du tar bort reservationen innebär det att ordern inte längre är kopplad till ett köp. Beställningen kommer då inte att uppdateras vid mottagandet av varor.
Tips: Håll ned CMD/CTRL när du klickar på ordern för att öppna den i en ny flik.


Hantering av borttagna produkter
Vad händer om du tar bort en produkt som finns i en inköpsorder?
För att en inköpsorder ska fungera krävs det att du känner till ID:t för alla tillagda produkter.
Om en produkt tas bort förlorar den sitt ID och inköpsordern kan inte redigeras eller bearbetas.
För att hantera detta får du ett meddelande om inköpsordern innehåller rader med borttagna produkter. Aviseringen visar hur många rader det gäller och tar bort dessa med en knapptryckning så att du kan fortsätta med köpet.


