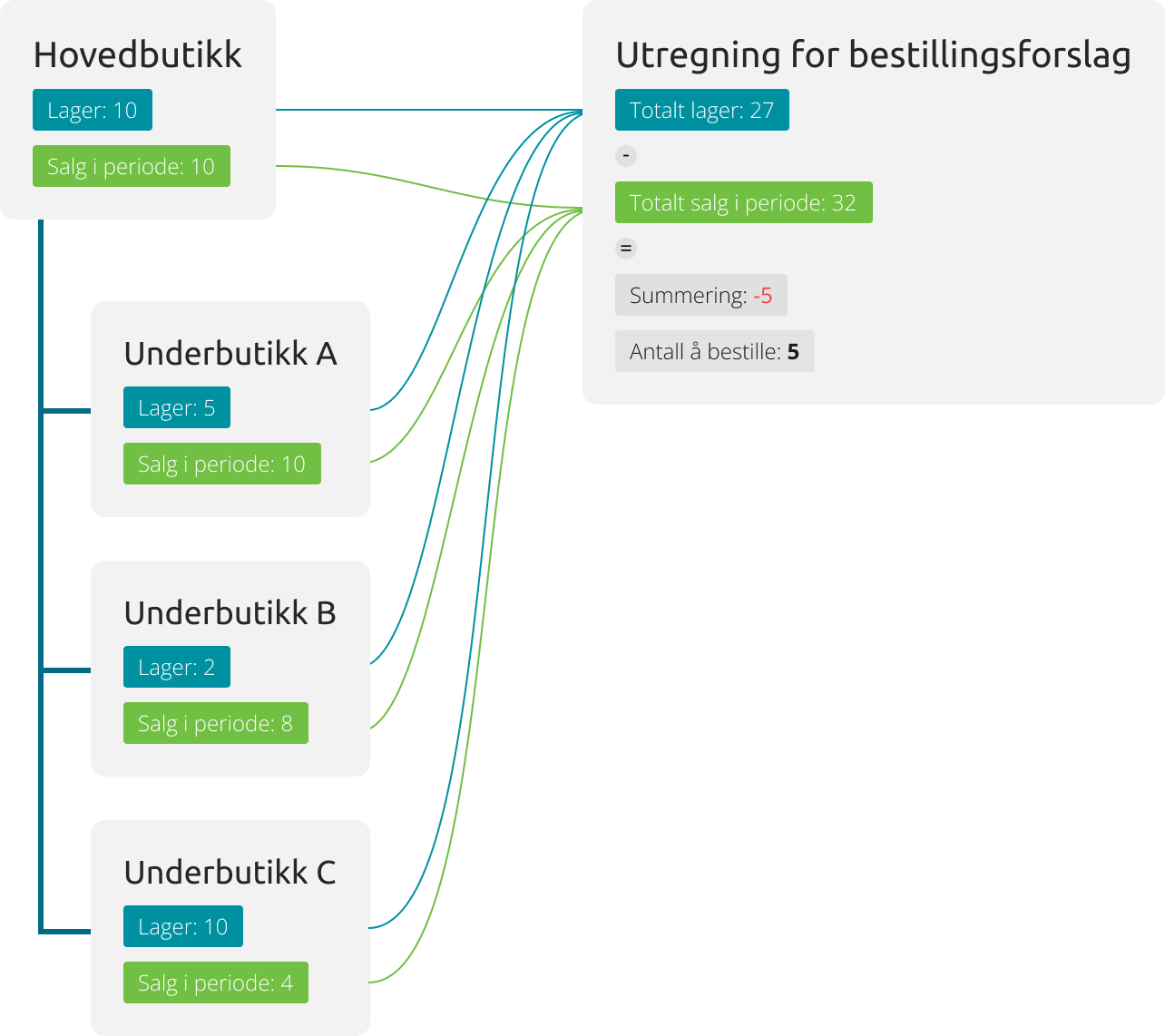- 15 Nov 2023
- 4 Minutter å lese
- Skriv ut
- MørkLys
- Pdf
Innkjøpsassistent
- Oppdatert 15 Nov 2023
- 4 Minutter å lese
- Skriv ut
- MørkLys
- Pdf
Innkjøpsassistent er en tjeneste som lager bestillingsforslag basert på salg i perioder, lagerstatus og aktive innkjøp.
Oversikt
Assistenten ser på salgene du hadde i en gitt periode og foreslår hva du må kjøpe inn basert på hva du har på lager og at salg for kommende periode er det samme som tidligere periode.
Eksempel:
Du velger å lage en rapport på de to siste ukene. Rapporten viser da at du har solgt 10 stykk av en vare. Nåværende lagerbeholdning er 5.
Assistenten tar da utgangspunkt i at du de neste to ukene skal selge samme antall, altså 10 stykk, og derfor trenger å kjøpe inn 5 stk. for å høy nok lagerbeholdning til de to kommende ukene.
Start Innkjøpsassistent
Innkjøpsassistenten finner du i venstremenyen i modulen "Innkjøp & mottak".
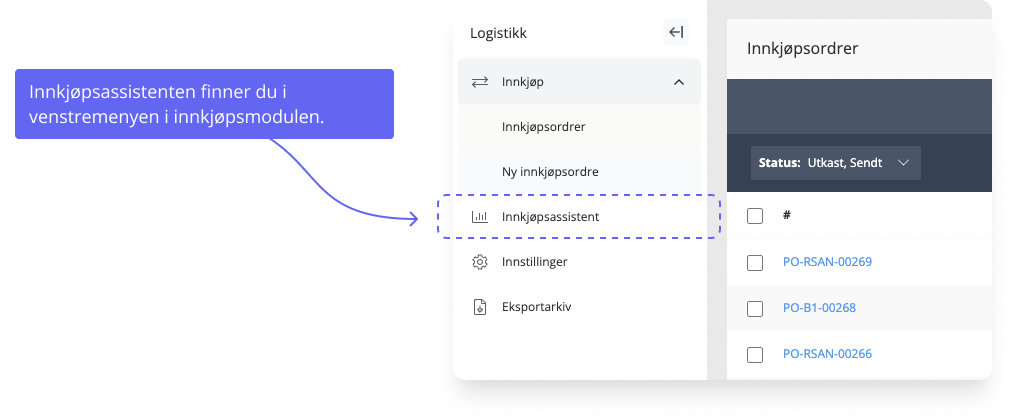
Slik genererer du en innkjøpsrapport
- Velg leverandør:
En rapport starter alltid med en leverandør. - Velg én eller flere produsenter (valgfritt):
Etter leverandør er valg kan du velge en, flere eller alle produsenter knyttet til leverandøren. Om du ikke velger produsenter vil alle produkter knyttet til leverandøren bli med i utvalget. - Ordrestatus (valgfritt):
Valg av ordrestatus er valgfritt og må ikke inkluderes for å generere rapporten.
Om du velger ordrestatus vil rapporten baseres på salg som ligger i den spesifikke ordrestatusen. - Fra/til dato:
For å generere en rapport må du velge datoperioden rapporten skal baseres på.
Her er det mulig å sette fra/til-dato manuelt eller du kan bruke forhåndsdefinerte perioder: - Kategoriutvalg (valgfritt):
Med denne kan du velge å enten bare vise produkter i spesifikke kategorier, eller ekskludere produkter fra spesifikke kategorier. - Generer rapport:
Når valgene er gjort klikker du "Generer rapport" for å starte generering.
Om det ikke eksisterer ordren på valgt produsent i valgt datoperiode vil rapporten være tom. Man kan da klikke på "Vis alle varer" for å se alle varer til valgt produsent.
Valg i generert rapport
Etter en rapport er generert får man en rekke valg og visninger.
Øk bestillingen med (%):
Øker antall som må bestilles med prosenten satt.
Ekskluder varer fra lagergruppe:
Dette valgte er tilgjengelig om butikken din har "Avansert lagerstyring" aktivert.
Valget lar deg ekskludere produkter som er knyttet til lagergrupper. F.eks kan det være produkter i en lagergruppe som gjelder utgåtte varer som ikke kan bestilles inn, disse kan da ekskluderes fra rapporten.
Juster for tilgjengelig i innkjøp:
Om denne slås på vil "Antall som må bestilles" justeres ned med det antallet som allerede er tilgjengelig i innkjøp.
Eksempel på dette kan være at rapporten mener du trenger å bestille 10 stykk, men du har allerede bestilt 5 hos din leverandør. Ved aktivering av valget vil "Antall som må bestilles" da justeres ned til 5.
Vis alle varer:
Viser alle varer fra valgt leverandør og produsent(er). I oversikten vil først alle varer som er solgt i datoperioden vises, deretter alle varer fra leverandør/produsent uten salg. Varene uten salg vil ha "N/A" i feltet for "Solgt i perioden".
Visningsvalg
I seksjonen for "Flere valg" har man en knapp for visningsvalg. Denne lar deg utvide visningen med flere valg.
- Vis notat:
Viser notat på produktet om det eksisterer. - Vis lagerlokasjon:
Viser lagerlokasjon om satt. - Skjul varer på lager:
Skjuler alle linjer der varen har disponibelt lager. - Vis art.nr leverandør:
Viser leverandørens artikkelnummer. - Vis fortjeneste:
Viser fortjeneste på hver varelinje. Regnes ut basert på produktets innpris og utpris. - Vis minimum lagerbeholdning:
Viser minimumantallet som er satt på produktet og antall til man når minimum antall.
Denne visningen er kun tilgjengelig om man har tjenesten "Minimum lagerbeholdning". - Vis innpris:
Viser en kolonne med produktets innpris.
Overføre til innkjøpsordre
Når du er klar med rapporten og ønsker å overføre produkter til innkjøpsordre finnes det tre muligheter for å velge produkter:
- Velg ett og ett produkt ved å markere avkryssingsboks til venstre for produktnavn
- Markere den øverste avkryssingsboksen for å markere alle produkter
- Bruk banneren i toppen for å endre markering til å kun gjelde varelinjer som har verdi i "Antall som må bestilles"
Når du har valgt de produktene du vil overføre til innkjøp klikker du på "Overfør til innkjøpsordre" i toppen eller bunnen av siden og et nytt vindu vil åpne seg.
For å overføre varene må man velge en av innkjøpsordrene i listen.
Listen viser bare innkjøpsordre som er i status "Utkast" og derfor kan oppdateres med nye/flere varelinjer.
Om listen er tom betyr det at ingen innkjøpsordre på valgt leverandør er i utkast. Knappen "Overfør til innkjøpsordre" vil da være deaktivert, og man må velge "Ny innkjøpsordre" for å fortsette.
Når man klikker "Ny innkjøpsordre" vil det i bakgrunnen opprettes en ny innkjøpsordre som deretter kan velges fra listen.

Overføre antall 0
En innkjøpsordre krever at hver varelinje har minimum 1 i antall som skal bestilles. Har man varelinjer med antall 0 vil det ikke være mulig å sende innkjøpsordren.
Om du overfører antall 0 fra innkjøpsassistenten til innkjøpet så vil dette bli korrigert opp til antall 1 automatisk.
Valg i "Handlinger"
I "Handlinger"-menyen får man flere valg etter rapporten er generert.
- Last ned CSV
Laster ned hele rapporten til CSV. - Last ned XLS
Laster ned hele rapporten til XLS. - Nullstill rapport
Nullstiller alle valg og justeringer som er gjort på rapporten og lar deg bygge en ny rapport. - Tøm antall å bestille
Setter verdien til 0 i feltet "Antall som må bestilles" for alle rader i rapporten.
Støtte for produktsynkronisering
Om du har en eller flere underbutikker med produktsynkronisering er det mulig å benytte data fra disse i innkjøpsassistenten.
PS! For å aktivere produktsynkronisering i "Innkjøpsassistenten" ta kontakt med support her eller via chatten i ditt kontrollpanel.
Synkronisere "Salg i periode"
Ved å aktivere synkronisering vil kolonnen "Salg i periode" inkludere salgsdata fra underbutikken(e).
I eksemplet har vi én hovedbutikk og tre underbutikker. Kun salg fra underbutikkene synkroniseres med innkjøpsassistenten og påvirker utregningen for bestillingsforslag.
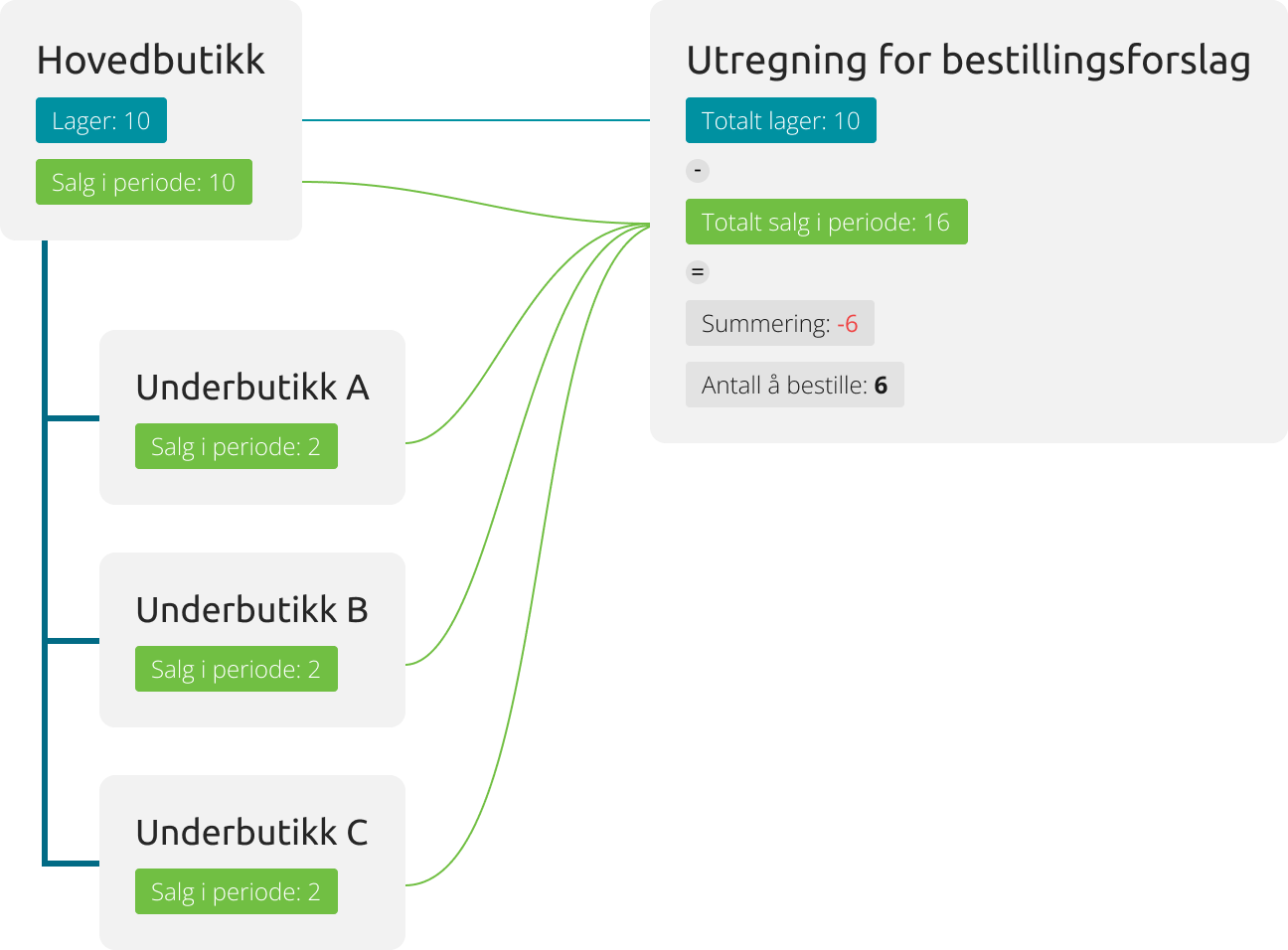
Synkronisere "Salg i periode" og summere lagerbeholdning
I eksemplet har vi én hovedbutikk og tre underbutikker. Både salg fra underbutikkene og lagerbeholdningen synkroniseres til innkjøpsassistenten slik at utregningen blir korrekt.
Utregningen vil ikke spesifisere antall pr. underbutikk, kun en totalsummering.