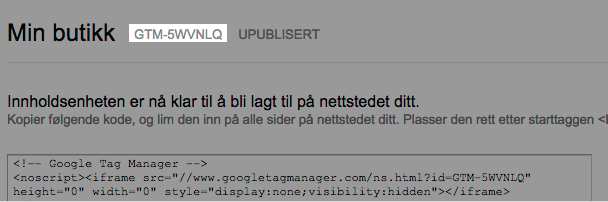- 14 Sep 2023
- 2 Minutter å lese
- Skriv ut
- MørkLys
- Pdf
- Oppdatert 14 Sep 2023
- 2 Minutter å lese
- Skriv ut
- MørkLys
- Pdf
I vårt kontrollpanel har vi flere integrasjoner mot Google som hjelper deg med å spore trafikk og konverteringer i nettbutikken.
Google Analytics
Få innsikt i nettstedstrafikken din. For å sette opp Google Analytics mot deres nettbutikk, gjør følgende:
I Google Analytics kan du velge mellom to varianter; Google Analytics 4 og Google Analytics Universal. Om du ønsker å sette opp Google Analytics 4 så må dette gjøres via Google Tag Manger. Vi anbefaler å sette opp Google Analytics Universal, da dette kan gjøres direkte via vårt kontrollpanel:
- Gå hit: http://www.google.com/analytics
- Registrer ny konto om du ikke allerede har en, og opprett et nytt område:
- Sett kontonavn, gjerne navn på nettbutikk.
- Sett områdenavn, gjerne navn på nettbutikk eller URL , og still inn tidssone og valuta. Før du trykker deg videre;
- Trykk på Avanserte alternativer, og velg opprett et Universal Analytics-område. Skriv inn nettadresse og velg det nederste alternativet Opprett bare et Universal Analytics område.
- Fullfør siste steg, og trykk opprett.
- Logg inn i kontrollpanelet, i nettbutikken
- Gå til konfigurasjon > Google
- Klikk på Google Analytics
- Trykk på Installer på høyre siden
- Tast inn Analytics ID som du fikk da du opprettet din Analytics konto (starter alltid med UA).
- Sett Analytics type til Global (ikke Universal)
- Aktiver "netthandel" i Google Analytics ved å gå til Administrator -> Innstillinger for netthandel -> Trykk på Slå på netthandel
Google Ads Konverteringssporing
Mål konverteringer og få opp salg på ditt søkeord i din Ads-statistikk.
- Logg inn i kontrollpanelet, i nettbutikken
- Gå til Konfigurasjon -> Google -> Google Ads Konverteringssporing
- Klikk på “installer modulen”
- Fyll inn din Ads konverteringsID og Convertion label.
Dette finner du i din Ads-konto.
- Logg inn i din Ads-konto, velg Verktøy -> Konverteringer i toppmenyen.
- Velg en konvertering fra listen, eller lag en ny en.
- Gå til kode og velg “jeg foretar endringer i koden”.
- Nå skal du se noe som ligner på koden under
Google Code for Purchase/sale Conversion Page:
<script type=»text/javascript»> /* <![CDATA[ */ var google_conversion_id = XXXXXXXXXX; var google_conversion_language = «no»; var google_conversion_format = «3»; var google_conversion_color = «666666»; var google_conversion_label = «XXXXXXXXXXXX«; var google_conversion_value = 0; /* ]]> */ </script> <script type=»text/javascript» src=»http://www.googleadservices.com/pagead/conversion.js»> </script> <noscript> <div style=»display:inline;»> <img height=»1″ width=»1″ style=»border-style:none;» alt=»» src=»http://www.googleadservices.com/pagead/conversion/1067311254/?label=5K5aCOjjUBCWwff8Aw&guid=ON&script=0″/> </div> </noscript>- I koden skal du kopiere deler av “google_conversion_id = XXXXXXXX;” og “google_conversion_label = "XXXXXXXXXXXX";”
- Klipp ut kodene du ser nevnt over i feltene XXXXXXXX, disse limer du inn i nettbutikken i feltene “Ads konverteringsID” og “Convertion label”
Nettbutikken burde nå måle konvertering på dine Ads salg.
Google Tag Manager
Knytt sammen din Google Tag Manager konto med nettbutikken.
- Logg inn i kontrollpanelet, i nettbutikken
- Gå til Konfigurasjon -> SEO & Sosiale Medier -> Google -> Google Tag Manager
- Klikk på “installer modulen”
- Du ser nå at dere trenger en Google Tag Manager ID for å fullføre oppsettet.
- Trykk her: https://www.google.com/tagmanager/
- Trykk på “Sign up now”
- Fyll inn et ønsket kontonavn, og trykk på “neste”
- Fyll deretter inn et ønsket beholder-/innholdsnavn, og velg “Nettsider. Trykk på “neste”
- Trykk på “ + Legg til domene” og fyll inn ditt domene
- Velg tidssone og trykk på “Lag konto og beholder”
- Godta Google sine vilkår
- Kopier koden øverst på siden, slik du ser her i bildet:
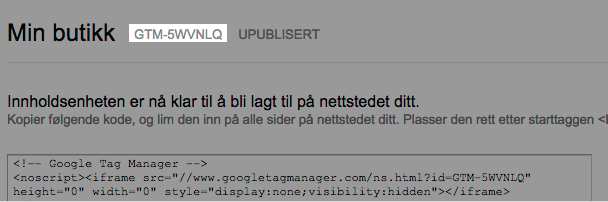
- Gå til kontrollpanelet i nettbutikken din og lim inn denne ID-koden under “Tag manger ID”. Trykk lagre endringer.