- 11 Oct 2023
- 6 Minutter å lese
- Skriv ut
- MørkLys
- Pdf
Opprette ny innkjøpsordre
- Oppdatert 11 Oct 2023
- 6 Minutter å lese
- Skriv ut
- MørkLys
- Pdf
Innkjøp lar deg bestille varer hos leverandører, enten ved hjelp av bestillingsrapport, oversalg eller manuell innkjøpsordre.
For å starte en ny innkjøpsordre klikker du på "Ny innkjøpsordre"-knappen oppe til høyre eller til venstre i menyen.
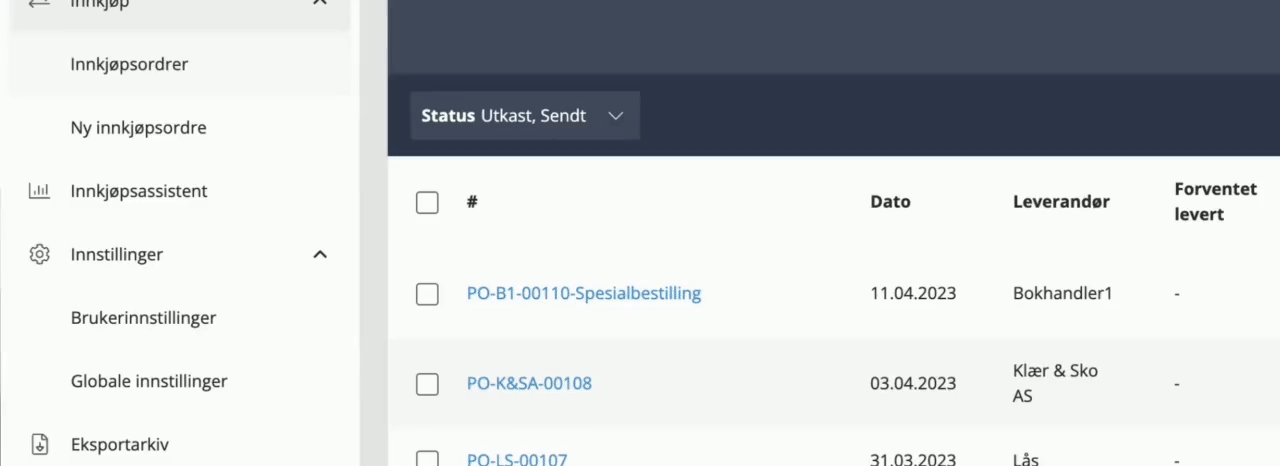
Oppsett og valg på innkjøpsordre
Innkjøpsordrer har en rekke valg, felter og muligheter.
Valg av leverandør
Etter man har valgt å opprette en ny innkjøpsordre må man velge leverandør.
Først når en leverandør er valgt vil man få mulighet å legge til produkter.

- Valg av leverandør
Start med å velge hvilken leverandør du ønsker å bestille fra.
Klikk i feltet for "Velg leverandør" og finn den leverandøren du vil bestille fra. Etter listen har lastet inn kan du også søke etter den leverandøren du ønsker. - Leverandørs e-postadresse
E-postadressen som fylles inn hentes fra leverandørsiden i Mystore (Produktkatalog > Leverandører) men kan overskrives pr. innkjøpsordre.
Endring av e-postadresse på en innkjøpsordre vil kun gjelde den aktuelle innkjøpsordre. - Referanse
Valgfritt felt og kan benyttes ved behov. Referanse vil være synlig og søkbar på oversikten. - Navn på innkjøpsordre
Etter leverandør er valgt vil navnet på innkjøpsordren inkludere prefix basert på leverandørens navn.
Det er også mulig å endre navn manuelt, bare klikk på i navnefeltet for å redigere og endringen lagres automatisk i det du klikker en annen plass på siden.
Autolagring
Etter at leverandør er valgt starter autolagring av innkjøpsordren.
Hver endring i innkjøpsordrer vil lagres øyeblikkelig og i statusfeltet til høyre ser du enkelt når lagring ble utført:

Dokumentarkiv
Dokumentarkiv lar deg laste opp filer knyttet til innkjøpet slik at de kan samles på én plass.
Filene er interne og blir ikke sendt ut til leverandør eller kunder.
Se mer her →
Flere felter

1. Flere felter
Toppen på seksjonen viser en oppsummering av valg/innstillinger som er gjort.
Kan minimeres for å spare plass.
2. Kommentar
Valgfritt å bruke men praktisk å ha! Kommentarfeltet støtter 5000 tegn.
NB! Kommentar på innkjøpet vil være synlig på mail/PDF som sendes til leverandør.
3. Dato, frakt og valutakurs
- Dato opprettet:
Datoen da innkjøpsordren ble påbegynt. Denne datoen kan ikke endres. - Forventet levert
Datoen når varene forventes inn på lager.
Trykk på pilene for å synkronisere "Forventet levert" med "Dato tilgjengelig" på bestilte varer som ikke er mottatt. "Dato tilgjengelig" oppdateres kun om disponibelt lager er mindre enn 1. - Fraktkostnad eks. MVA
I dette feltet kan du legge til fraktkostnad på innkjøpet. Under globale innstillinger velger du selv om fraktkostnaden skal påvirke total kost.
Om innstillingen er satt til å inkludere fraktkostnad i summering av kost vil den påvirke total kost og estimert fortjeneste.
Fraktkostnad påvirker ikke total produktmargin.
Valuta på frakt følger også valuta på innkjøpet, så om du har innkjøp i EUR vil frakten også fylles inn i EU. - Valutakurs (gjelder kun "Utvidet leverandørstøtte)
Støtte for å sette egen valutakurs på innkjøpet, som igjen vil påvirke omregning av innkjøpspriser og marginer.
Les mer her →
4. Metadata / låst informasjon
Feltene her er låst og kan ikke endres.
- Opprettet av
Navn på den ansatte som opprettet innkjøpsordren. - Innsendt av
Navnet på den personen som sendte innkjøpsordren til leverandør, eller markerte innkjøpsordren som sendt. - Sendt til leverandør
Dato da innkjøpsordren ble sendt til leverandør, eller markert som sendt, og fikk status "Sendt".
Handlinger
I menyen for "Handlinger" vil det være forskjellige valg alt etter status på innkjøpsordren.
Du kan lese mer om alle valgene her →
Varelinjer på innkjøpsordre
Legg til vare på innkjøpsordre
Å legge til produkter i en innkjøpsordre er svært enkelt.
Bare søk etter produktnavn eller artikkelnummer og klikk på produktet du vil legge til.
Etter at produktet er lagt til i innkjøpsordren kan du endre antall og justere innpris.
Produkter med varianter
Ved søk etter produkter med varianter vil resultatet kun vise hovedproduktet frem til du velger det aktuelle produktet.
Når produktet er valgt vil alle varianter listes opp og man krysser enkelt av de man vil legge til i innkjøpsordren.
NB! Du kan ikke søke etter navn eller artikkelnummeret på varianten - søk alltid etter hovedproduktet og velg deretter variant.

Priser og margin
På hver varelinje har man mulighet til å endre innpris og utpris (salgspris).
Endring av disse vil påvirke margin samt total kost og fortjeneste.
Priser som blå skrift indikerer at man kan klikke på dem for å gjøre endringer.
Etter man har gjort en endring vil man se den originale prisen med gjennomstreking nederst.
Original pris hentes direkte fra produktkortet i kontrollpanelet og viser pris og margin basert på hvordan produktkortet er satt opp.
I eksemplet under ser vi at det på innkjøpet er endret både inn- og utpris slik at marginen på varelinjen øker fra 50% til 79%.

Ved mottak av varer har man mulighet til å oppdatere produktkortet med de nye prisene, slik at marginen på kommende salg blir korrekt.
Varelinjer - felter og valg
Nedenfor vises en oversikt over alle felter på en varelinje for en innkjøpsordre som er i utkast.
Du kan klikke på bildet for en større utgave.

- Velg varelinje
Brukes til flytting av reservasjoner, forhåndsbestilling m.m. - Artikkelnummer
Varens artikkelnummer. Hentes fra produktkortet. - Produkt
Produktets navn. Knappen (ikont) foran navnet åpner produktsiden i ny fane. - Art.nr. leverandør
Leverandørens artikkelnummer. Hentes fra produktkortet, med mindre “Utvidet leverandørstøtte” er aktiv, da hentes det fra valgt leverandør. - Disponibelt
Produktets disponible lagersaldo. - Innkjøp
Antall som ligger i innkjøpet. - Finnes i andre innkjøpsordre
Om en varelinje ligger i flere innkjøpsordrer som ikke er mottatt til lager vil man få et blått ikon til høyre for innkjøps-feltet. - Innpris
Varens innkjøpspris. Prisen hentes fra produktkortet men kan overstyres pr. innkjøpsordre. - Margin
Varens margin. Regnes ut fra innpris og utpris ekskl. mva. Om marginen er på to linjer med gjennomstrekning i bunnen indikerer det at det på innkjøpet er satt ny innpris, utpris eller begge, som avviker fra prisene på produktkortet. - Utpris ekskl. mva
Varens utpris ekskl. mva, hentes fra produktkortet. Redigerbar og kan overstyres pr. innkjøpsordre. Om utprisen er på to linjer med gjennomstrekning i bunnen indikerer det at det på innkjøpet er satt ny utpris om avviker fra prisen på produktkortet. - Utpris inkl. mva
Varens utpris inkl. mva, hentes fra produktkortet. Redigerbar og kan overstyres pr. innkjøpsordre. Om utprisen er på to linjer med gjennomstrekning i bunnen indikerer det at det på innkjøpet er satt ny utpris om avviker fra prisen på produktkortet. - Lokasjon
Verdien på feltet hentes fra produktkortet. - MVA
Varens momssats - Total (kr)
Summen av innpris og antall av den aktuelle varelinjen. - Handlinger på varelinjen
- Tilbakestill innpris
Tilbakestill prisen til den originale innprisen på produktet. - Reservasjoner
Bokmerke-ikonet viser til reservasjoner. Om det er et grønt merke med antall over viser det hvor mange reservasjoner som er knyttet til varelinjen. Klikk på ikonet for å åpne liste over reservasjoner. - Kommentar på varelinje
Om ikonet er grønt med linjer betyr det at det er lagt inn kommentar. Kommentar på varelinje er interne og vil ikke vises til leverandør. - Slett varelinje
Brukes for å fjerne varelinjen fra innkjøpet. Varelinjen kan kun fjernes om den ikke har reservasjoner.
- Tilbakestill innpris
Mottak av produkter med tag
Les mer her: Mottak
Reservasjoner på varelinjer
Reservasjoner på varelinjer betyr at varen er oversolgt i en ordre og dermed tilhører den ordren.
Varelinjer med reservasjoner indikeres med en grønn sirkel som viser antallet reservasjoner på varelinjen.
Om man klikker på ikonet vil det vises en liste over alle ordrer som reserverer varen og hvor mange reservasjoner som hører til hver ordre.
Hver ordre i oversikten er en link slik at man kan klikke seg rett inn på den aktuelle ordren.
For å fjerne reservasjonen kan man klikke på krysset i oversikten.
Fjerning av reservasjon gjør at ordren ikke lenger er tilknyttet et innkjøp. Ordren vil da ikke bli oppdatert ved varemottak.
Tips: Hold inne CMD/CTRL når du klikker på ordren for å åpne den i en ny fane.


Håndtering av slettede produkter
Hva skjer om du sletter et produkt som ligger i en innkjøpsordre?
For at en innkjøpsordre skal fungere krever den å vite ID-en på alle produktene som er lagt til.
Om et produkt slettes vil det miste sin ID og innkjøpsordren vil ikke kunne redigeres eller behandles.
For å håndtere dette vil du bli varslet om innkjøpsordren inneholder rader med slettede produkter. Varselet viser hvor mange rader det gjelder og vil med ett tastetrykk fjerne disse slik at du kan jobbe videre med innkjøpet.


