- 05 Oct 2023
- 4 Minutes to read
- Print
- DarkLight
- PDF
What is a pop-up and how is it made?
- Updated on 05 Oct 2023
- 4 Minutes to read
- Print
- DarkLight
- PDF
Here, we'll take a complete walkthrough of how to create a popup to use in your online store
What is a popup?
Most people probably know what a popup is. In the context of Personalized Shopping, there is a box that pops up and completes a specific action. This could be, for example, leaving the e-mail address for use in newsletters for a discount code, or to tip about an ongoing competition.
When creating a popup, you can choose what the popup should ask for, when it should appear and what it should look like. You can choose colors, images and text yourself.
Obtaining consent for marketing
A popup's main function is to obtain consent to send out marketing emails. This is important both for your business and for the other features of Personalized Shopping as the email address is used to identify customers so that we can recognize them when they return. The sooner we can get the email address, the sooner we can send them a "forgot cart" email, or personalized emails.
How do I create a popup to my online store?
A popup is perhaps the most effective way to get customers to sign up for newsletters. Personalized Shopping gives you the opportunity to generate a discount code that is unique to each customer who chooses to sign up for your newsletter via a popup.
Here we briefly describe how a popup can be created.
Follow the guide below for a step-by-step walkthrough
Step 1, tap on Popups > Plus sign

Step 2: Choose the popup's purpose

- E-mail collection - This collects email addresses.
- Promotions - This can be used to provide messages that link to a page.
- Discounts - This provides a discount code to the customer with no email address required.
Step 3: Choose how the popup will pop up
In most cases, the Normal popup is sufficient

Step 4: Choose which template you want to use as a starting point

Step 5: Choose what your popup will look like
How to enter a discount code in the popup
Tempting with a discount code can be very effective in getting customers to sign up for newsletters. If you want to give a discount code as a reward after someone has signed up for the newsletter, you can click on Add discount in the top bar.
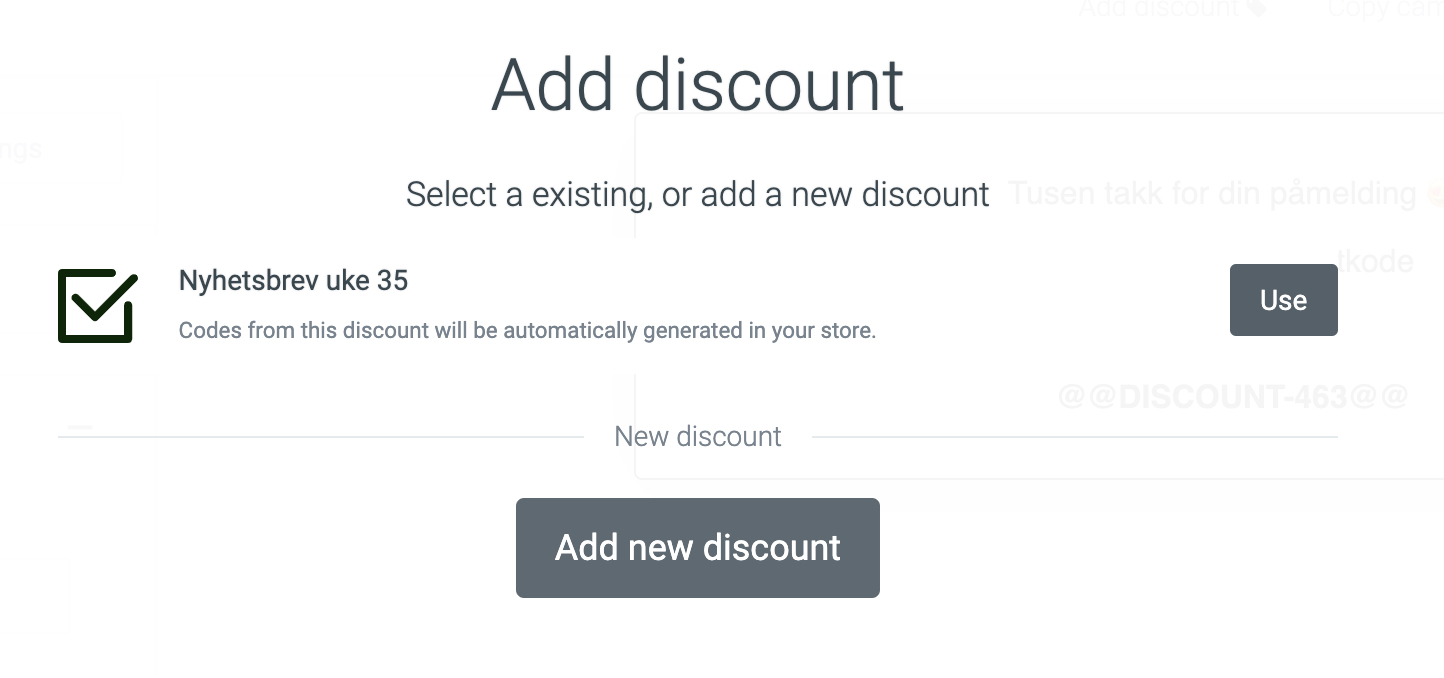
You then come here

Here you can create a new discount code, or choose an existing discount code. Read more about how to create a discount code here.
After selecting the discount code, you will get a blue frame. Copy the text "@@DISCOUNT-XX@@" since we will need it further in the process. Close the window by pressing Close window.
The discount code is then entered in the Success field. Enter the desired text that the customer receives when they have signed up for newsletters, then the discount code is copied into the text field. 
Different types of popup
A popup can appear in three different states. These are Minimized, Maximized and Success. You can easily switch between the different views by pressing the buttons shown in the picture below.
- Minimized – This appears when the popup is in a minimized state. The customer can tap on it to open the popup in the "Maximized" state.
- Maximized - In this state, the main content is displayed in the popup.
- Success - This page is displayed when the customer has completed an action. This could be, for example, if the customer signs up for newsletters.

Pop-up content
You can easily personalize the content of a popup by tapping on the item you wish to change. By clicking on the various elements in the preview of the popup, you get the opportunity to personalize colors, text, etc. The video at the top also goes through the personalization process.
Connect the popup with your newsletter provider
In order for you to use the emails of those who sign up for the newsletter pop-up, you need to connect the pop-up to your newsletter provider. This is done by editing the popup and selecting Settings > Newsletter integration. 
Important! To connect the pop-up to a supplier, an integration must first be set up between Personalized Shopping and your provider (e.g. MailChimp or MailMojo). Read how this is done HERE.
Save and publish the popup
To save, tap Save and continue in the upper right corner. Here are some new choices that you decide on before the popup can be published.

- Name – Give the popup a description so you can easily keep track. This is not visible to the customer.
- Position - Where on the website should the popup be placed.
- Who – Who's going to see the popup.
- When - When should the popup appear.
- If this pop-up collects email addresses, you will have a choice of "Newsletter integration". Here you can choose which list the emails should be transferred to. This requires that you have installed an app that supports this.
- Popup status – Should the popup be enabled or disabled.
Once you've been through this guide, exit by tapping Save.
Send emails to customers who sign up for the popup
When a customer has signed up for a newsletter via a pop-up, it is often because they have offered a discount code when signing up. We recommend sending this discount code by e-mail, as you ensure that the customer actually leaves their real e-mail address.
See video how this is done
How to show the popup a certain number of times per day
- Edit the popup you want to view X times per day.
- Select Settings > When > Add new rule
- In the list find "Display per day", press Select
- Click on "∞" in the text "Display ∞ times to the same visitor per day.", and enter the number of times per day.
When the "Display per day" rule is selected, it is important that you set "Display X times to the same visitor." to a high number, e.g. 999999. This will serve as the total number of times the popup should be shown to the customer.
